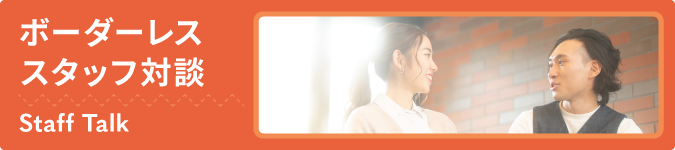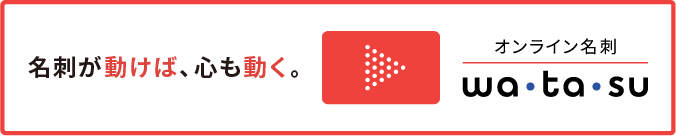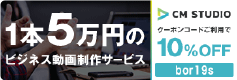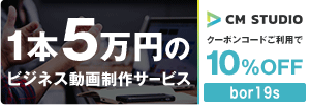EDIUS Neo 3の
各データの繋ぎ目調整
動画編集において繋ぎ目の調整は肝です。この部分が自然な動画は見やすく、不自然な動画は違和感へと繋がります。繋ぎ目の調整は、感覚やセンスに依存する部分が大きいのですが、まずは技術として方法を知っておくことは最低限です。ここでは各データの繋ぎ目調整について説明をしていきたいと思います。サンプルとして今回は、画像と映像を接続します。
- EDIUS Neo 3 目次
1レイアウターを選択します。
まずは画像側から調整をしていきたいと思います。タイムライン上の「ピンクのライン」が画像になるので、こちらから調整をしていきます。

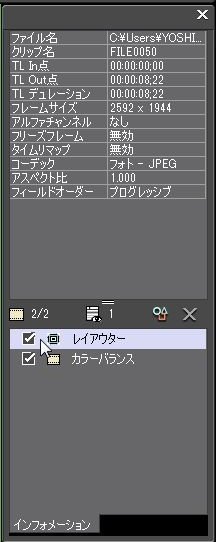
インフォメーションパレットの「レイアウター」をダブルクリックして、起動させます。
2レイアウター操作

上の画像が起動したレイアウター画面になります。
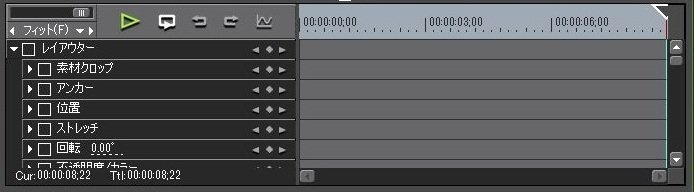
こちらの部分のバーを下げていき、「不透明度/カラー」を探します。

下にスクロールをしていくと見つかるはずです。見つけたらチェックマークを入れます。


青くなっている「▼」のボタンをクリックすると追加で「素材の不透明度」、「背景の塗潰しカラー」、「背景の不透明度」が出現します。

マウスのポインターの「◇」をクリックするとキーフレームが打てます。ここではフェードのタイミングを設定できるということです。下の画像が実際にフェードを指定した画像になります。

「◇」のマークがライン上に組み込まれました。フェードする箇所がこれによって指定されました。

現在調整をしている部分は、画像データの末尾となります。そのため、左側のキーフレーム値を100、右側のキーフレーム値を0に設定します。綺麗なフェードを作るために「100と0」での設定を行なっています。

右側の「素材の不透明度」が0に設定されているために、上記のように真っ黒な画像になります。これで画像側の調整は一回終了です。次は映像の先頭部分の調整になります。
3映像データの調整
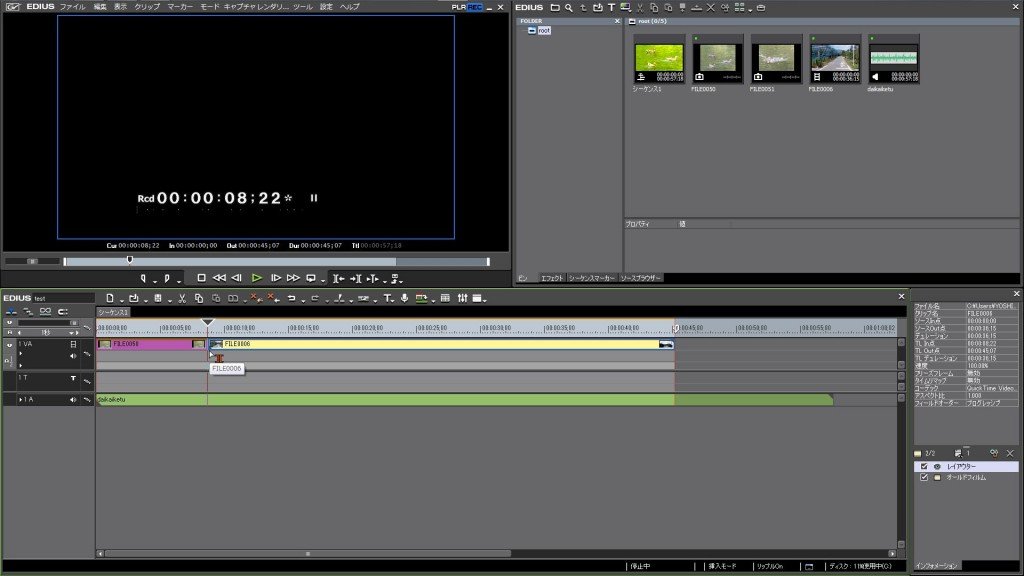
先ほど画像データを調整したように、次は映像データの調整を行う必要があります。先ほどの画像と同じ手順で、次は映像データの先頭フェードの製作を行なってください。画像と同じくフェードの製作を行うのですがポイントとしては先ほど「100と0」で製作したキーフレームを今回は「0と100」で製作することです。これによって非常に綺麗なフェードの作成が行えます。
4新トラックの製作
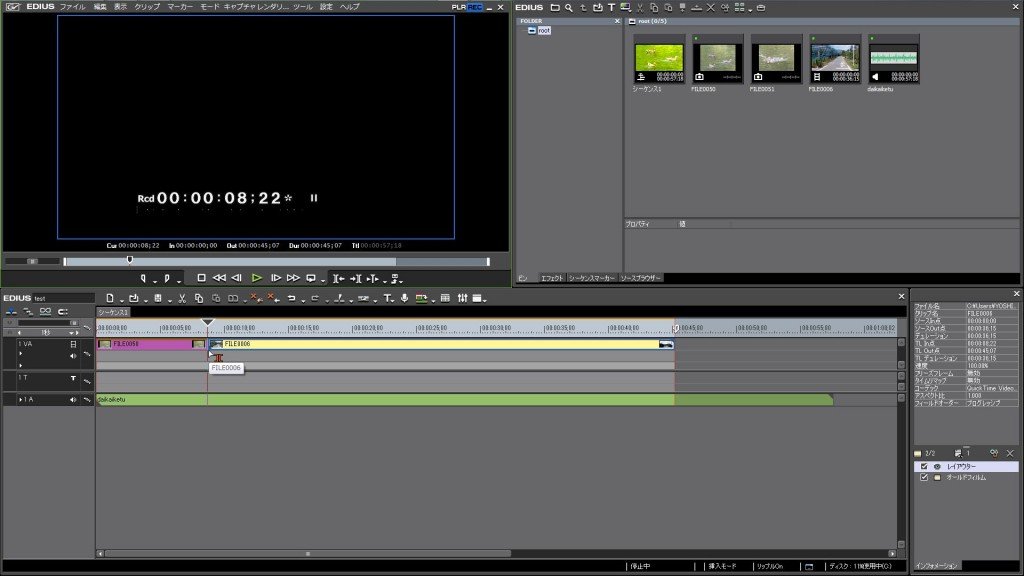
上の画像は、画像と映像の繋ぎの部分を表示しています。末尾と先頭の間にフェードを入れているために真っ黒に表示されています。この部分を埋めて、画像→映像の流れを自然にしたいと思います。
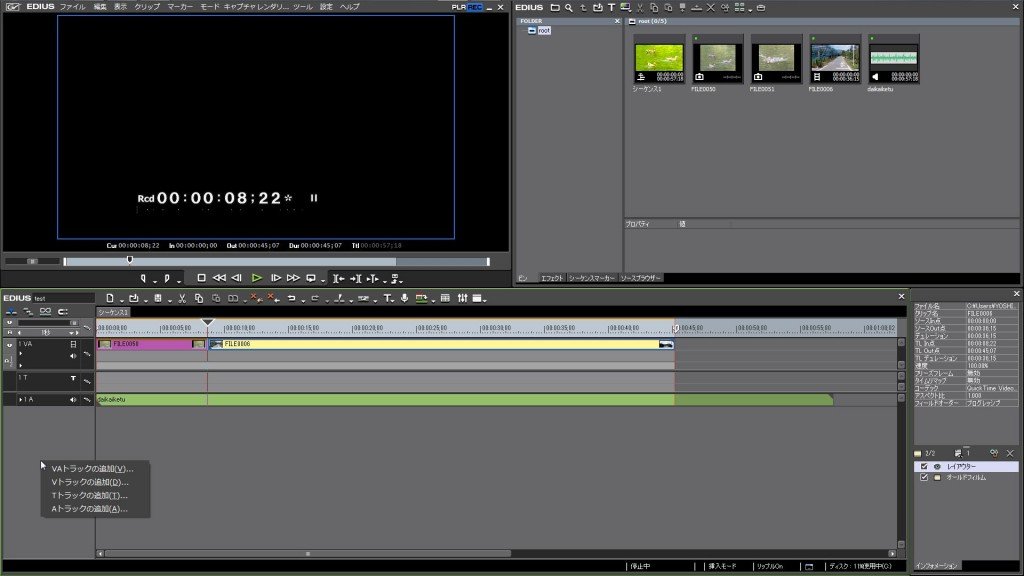
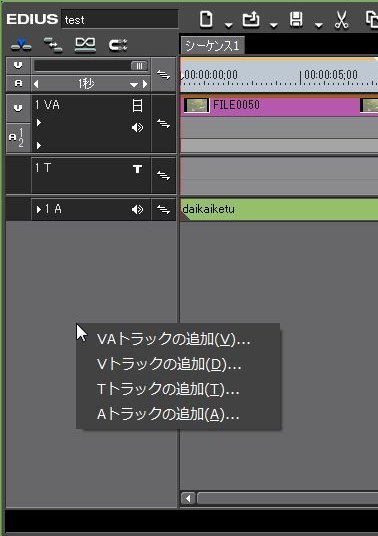
タイムライン左の部分で右クリックを押すと「各種トラックの追加」が出現します。
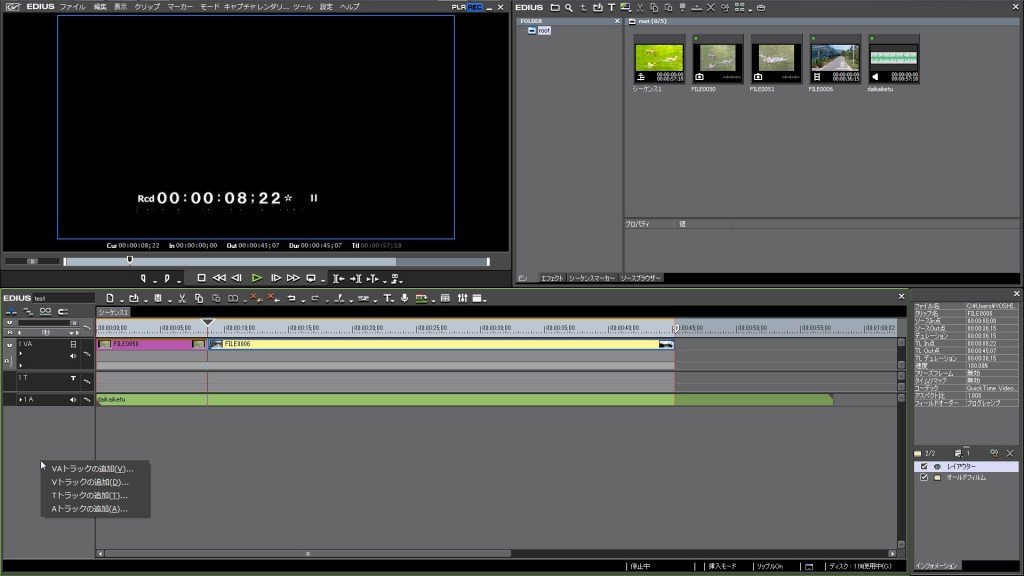
ここでは「VAトラックの追加を選択」をクリックします。
選択可能なトラックに関してですが下記になります。
VAトラック=ビデオ&オーディオトラック(動画挿入推奨トラック)
Vトラック=ビデオトラック(静止画挿入推奨トラック)
Tトラック=テキストトラック(文字挿入用トラック)
Aトラック=オーディオトラック(音声挿入用トラック)
推奨とはあくまで、タイムラインを無駄に圧迫しないという意味での推奨なので好みに合わせてトラックは選択してください。
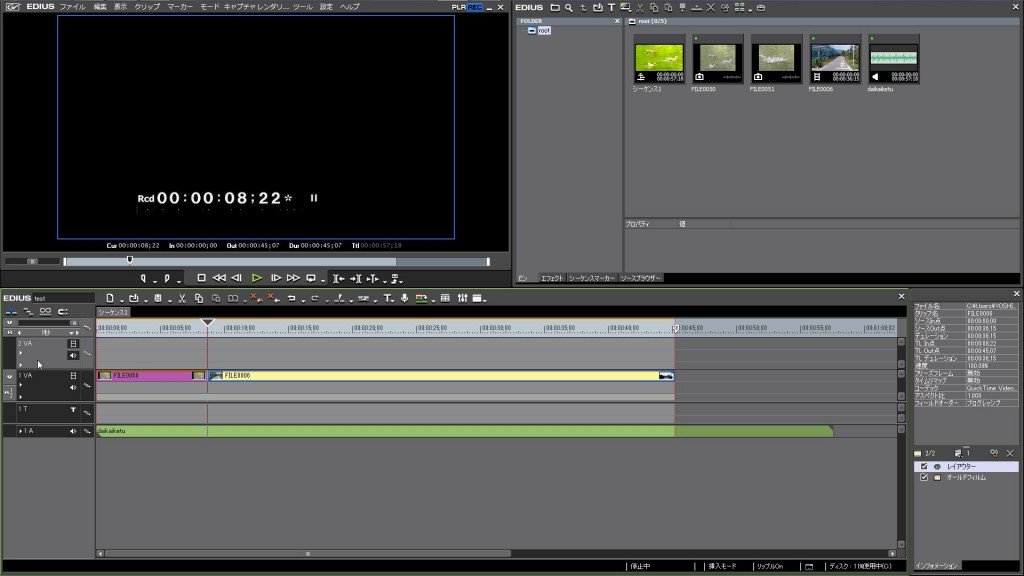
新しいトラックができました。下の2種類の画像を見比べればわかりますが、新トラックが追加され、厚みが増えたことがわります。
□トラック追加前

□トラック追加後

5新トラックへのデータ移動
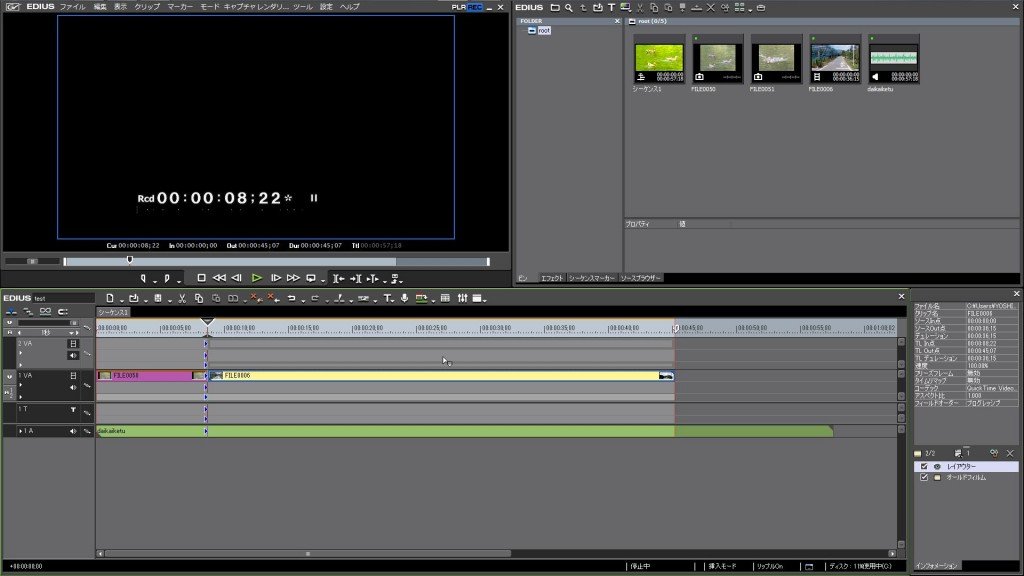
新しくできたトラックにデータをドラッグアンドドロップして移します。上記の画像のクリップビュー画面をよく見てみてください。
□移動前
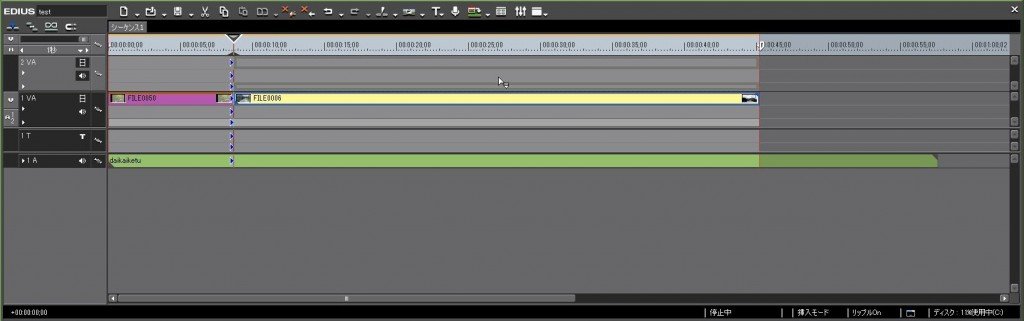
□移動後
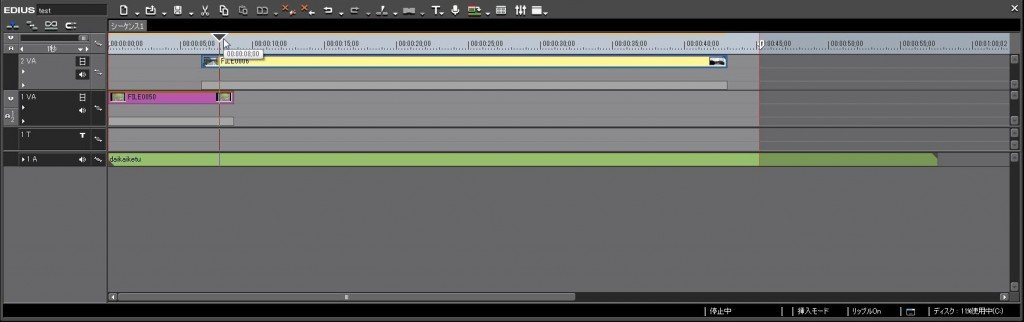

前のデータと後ろのデータのフェードが綺麗に重なるよう、前後にずらし調整して完成です。これによって綺麗に画像と映像が繋がりました。データ同士の繋ぎ目の調整はなかなか面倒な作業です。しかし最初に説明をさせて頂いたように、動画にとって繋ぎ目は肝となっています。綺麗で滑らかな切り替えはそれだけで、動画の質を向上させるので丁寧に行なってみてください。
次は「テキストの挿入」について説明をしていきます。
- EDIUS Neo 3 目次
-
- EDIUS Neo 3の特徴
- EDIUS Neo 3のインストール方法
- EDIUS Neo 3の起動&新規プロジェクト作成
- EDIUS Neo 3基本画面
- EDIUS Neo 3の画像取り込み方法
- EDIUS Neo 3の映像取り込み方法
- EDIUS Neo 3の音声取り込み方法
- EDIUS Neo 3のタイムラインに素材を並べる方法
- EDIUS Neo 3の素材の長さを調整する方法
- EDIUS Neo 3の素材サイズの変更方法
- EDIUS Neo 3の画像データへのエフェクト挿入方法
- EDIUS Neo 3の映像データへのエフェクト挿入方法
- EDIUS Neo 3のエフェクトの調整
- EDIUS Neo 3の各データの繋ぎ目調整
- EDIUS Neo 3のテキスト挿入方法
- EDIUS Neo 3のテキスト編集方法
- EDIUS Neo 3のプロジェクトの保存
- EDIUS Neo 3のムービーの保存
他の動画制作ソフトの使い方
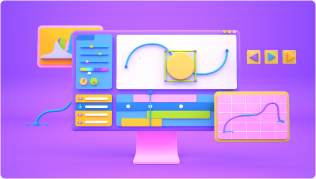
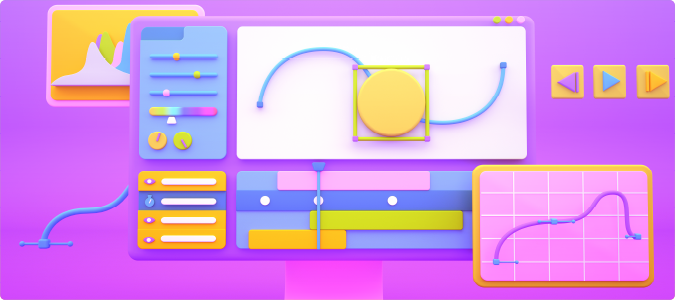
After Effects CS6
映像のデジタル合成やアニメーションなどを行うことが出来るソフトになっており、この分野では代表的なソフトになっています。
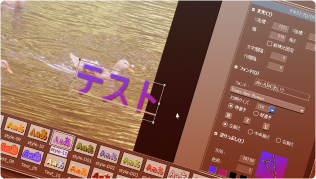

EDIUS Pro 6.5
「EDIUS Proシリーズ」は文字通りプロフェッショナル用に製作された動画編集ソフトとなっています。
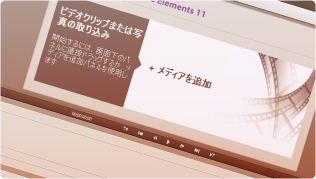

Premiere Elements 11
ここでは「Premiere Elements 11」をアマチュア向けソフト、「Premiere Pro CS6」をプロ向けソフトとして紹介しています。
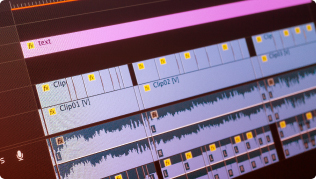

Premiere Pro CS6
ここでは「Premiere Pro CS6」をプロ向けソフト、「Premiere Elements 11」をアマチュア向けソフトとして紹介しています。
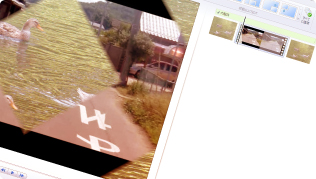
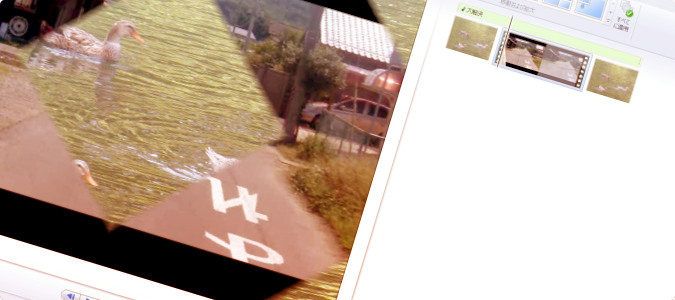
Windows Live ムービーメーカー
マイクロソフト社が開発した動画編集ソフトであり、Windowsのパソコンであれば基本的にデフォルトで入っているソフトとなっています。


動画編集ソフトの歴史
ここでは、「動画編集ソフトの歴史」と題して、動画編集ソフトの成り立ちについて順を追って説明をしていきたいと思います。
映像・動画制作をご検討のお客さま
映像・動画制作の目的は、お客さまによって違います。
お客さま一人一人の目的やお悩みに対して的確で柔軟なご対応ができるのは、
内製化体制で実績を積んできたボーダーレスならでは。
映像・動画に関するご相談は、対応力と制作技術に自信を持つボーダーレスにお任せください。
ご相談や無料お見積りのご依頼は、電話またはメールからお気軽にどうぞ。