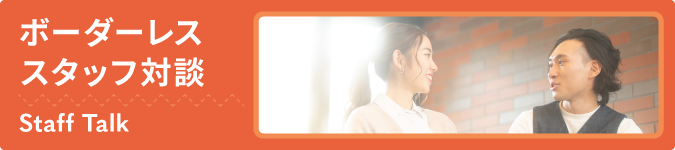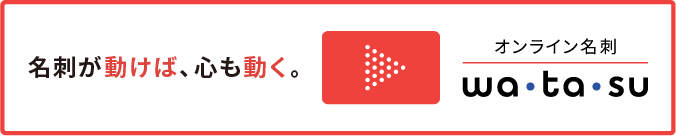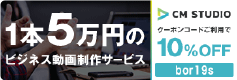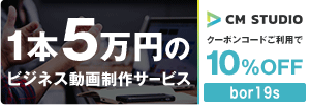Premiere Pro CS6に映像を取り込む方法
【Premiere Pro CS6に画像を取り込む方法】で画像の取り込み方法を説明しました。映像に関しても取り込む方法はまったく同じなので、方法がわかっている方は読み飛ばしてしまっても問題ありません。Premiere Pro CS6で使用が可能な映像拡張子だけは確認しておいてください。
- Premiere Pro CS6目次
1ファイルから取り込む
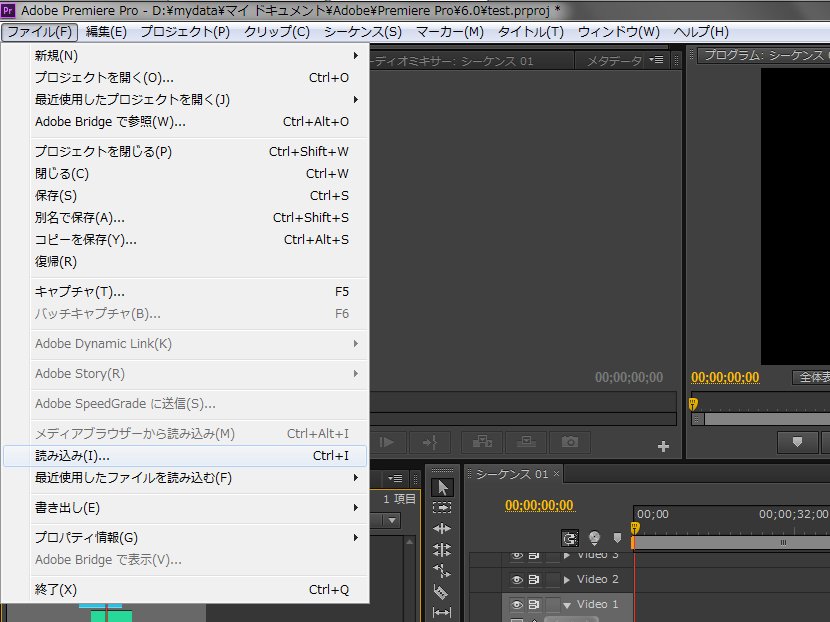
メニューから「ファイル」→「取り込み」を選択します。
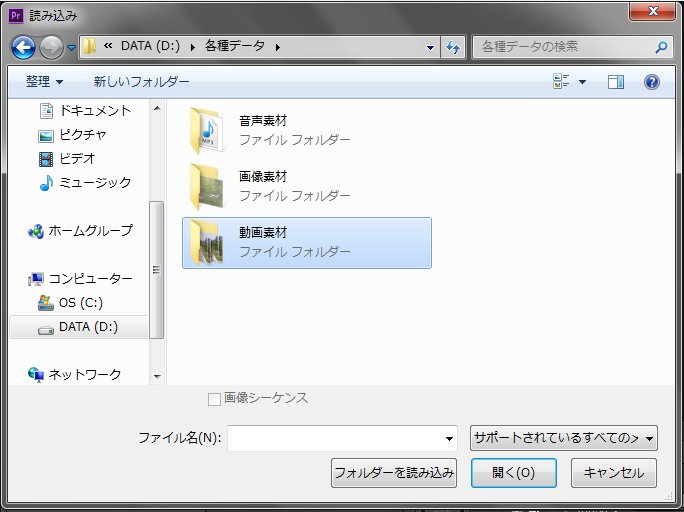
取り込みたい映像データが入っているフォルダーを選択します。
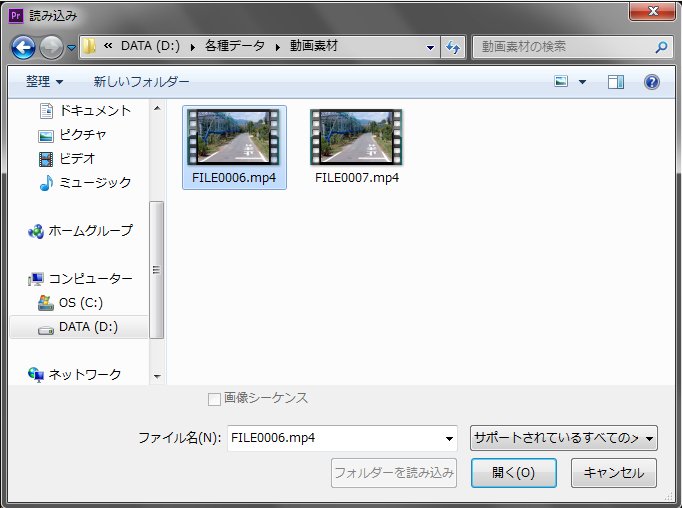
取り込みを行いたい映像データを選択します。選択が終わったら、「開く」をクリックしてください。
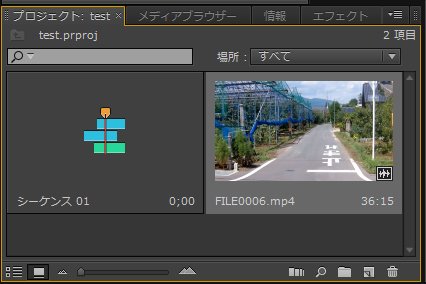
左下のプロジェクトパネルに選択した映像が表示されます。これがPremiere Pro CS6に映像を取り込む方法になります。
2メディアブラウザーを使用した取り込み
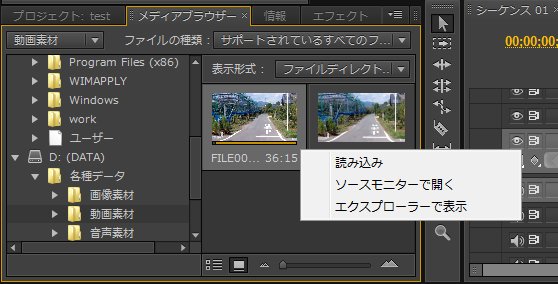
メディアブラウザーから使用したい映像を探して、右クリックでも映像を取り込むことが可能です。自分の好みにあった方法でPremiere Pro CS6に映像を取り込んでみてください。
3直接、素材を取り込む
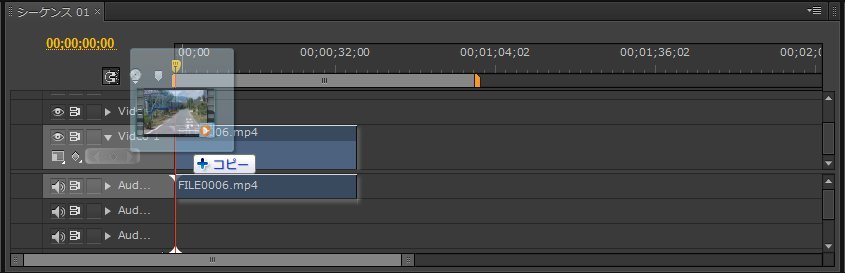
直接、使用したい映像素材をタイムラインにドラッグアンドドロップで取り込むことも可能です。
4シーケンスが違う場合

はじめに設定をしたプロジェクトのシーケンス設定と、取り込もうとしている映像のシーケンスにずれがある場合は警告がでます。設定の変更が可能になっているので状況や使用方法に合わせて変更を行なってください。
■ Premiere Pro CS6で使用可能な映像拡張子
拡張子とは、簡単にいってしまえばそのデータがそのようなものかを判別するためにつけられた目印になります。例えば「○○.mp4」の場合は拡張子は「.mp4」となり、○○はmp4データの映像と認識されます。拡張子の種類によってはPremiere Pro CS6で使用ができない場合があります。事前に拡張子の確認をしておきましょう。特に映像データは複数の拡張子が存在します。ビデオカメラを製造している会社ごとの独自規格や製品単体の独自規格などが存在しています。どうしても特殊な拡張子のデータを使用したい場合は、拡張子を自分の好きなものに変換できるソフトやサービスが存在しているので、そちらを利用してみてください。
- 3GP...(.3gp)
- 3G2...(.3g2)
- ASF (Netshow)...(.asf)
- AVI (DV-AVI) (Microsoft AVI Type 1、Type 2)...(.avi)
- DV (RAW DV Stream、QuickTime 形式)...(.dv)
- FLV...(.flv)
- F4V...(.4fv)
- GIF (アニメーション GIF)...(.gif)
- M1V (MPEG1 ビデオファイル)...(.m1v)
- M2T (Sony HDV)...(.m2t)
- M2TS (Blu-ray BDAV MPEG2 Transport Stream、AVCHD)...(.m2ts)
- M4V (MPEG4 ビデオファイル)...(.m4v)
- MOV (QuickTime ムービー、非ネイティブ QuickTime ファイルの読み込みには QuickTime 7 が必要)...(.mov)
- MP4 (QuickTime ムービー、XDCAM EX)...(.mp4)
- MPEG、MPE、MPG (MPEG1、MPEG2)...(.mpe、.mpeg、.mpg)
- M2V (DVD-compliant MPEG2)...(.m2v)
- MTS (AVCHD)...(.mts)
- MXF...(.mxf)
- R3D(RED カメラ)...(.r3d)
- SWF...(.swf)
- VOB...(.vob)
- WMV (Windows Media)...(.wmv)
Adobe公式サイトより参照
(http://www.adobe.com/jp/)
多くの方が自分で撮影した映像を使用されると思います。公開が禁止されている場所や個人特定が出来てしまう施設の撮影などは行わないようにしましょう。特にYouTubeやニコニコ動画など多くの人が閲覧可能なサービスへの投稿は最新の注意が必要です。一般的なルールに沿ったかたちで動画製作を行なってください。
以上が、Premiere Pro CS6に映像データを取り込む方法になります。複数の取り込み方法があるので、自分にあったものを利用してみてください。次は「Premiere Pro CS6に音声を取り込む方法」になります。
- Premiere Pro CS6目次
-
- Premiere Pro CS6の特徴
- Premiere Pro CS6のインストール方法
- Premiere Pro CS6の起動&新規プロジェクト作成
- Premiere Pro CS6のプロジェクトの保存と開き方
- Premiere Pro CS6の基本画面
- Premiere Pro CS6に画像を取り込む方法
- Premiere Pro CS6に映像を取り込む方法
- Premiere Pro CS6に音声を取り込む方法
- Premiere Pro CS6のタイムラインへの並べ方
- Premiere Pro CS6の素材の長さを調整する方法
- Premiere Pro CS6の素材サイズの変更方法
- Premiere Pro CS6の画像素材へのエフェクトの追加
- Premiere Pro CS6の映像素材へのエフェクトの追加
- Premiere Pro CS6のエフェクトの調整
- Premiere Pro CS6の各データの繋ぎ目調整
- Premiere Pro CS6テキストの挿入
- Premiere Pro CS6テキストの編集
- Premiere Pro CS6のムービー保存方法
他の動画制作ソフトの使い方
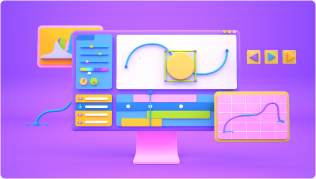
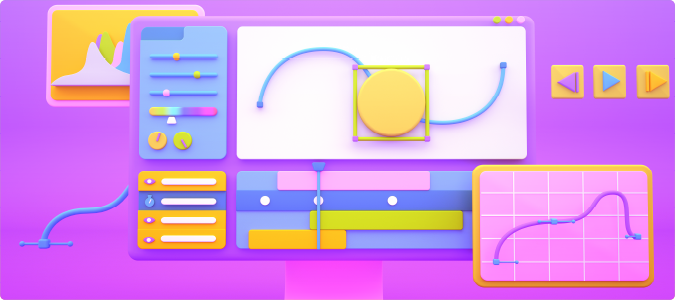
After Effects CS6
映像のデジタル合成やアニメーションなどを行うことが出来るソフトになっており、この分野では代表的なソフトになっています。




EDIUS Neo 3
ここでは「アマチュア向け」として紹介をしていますが、その機能性は非常に高く家庭用としては最高峰と呼び声が高い製品です。
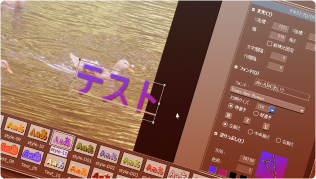

EDIUS Pro 6.5
「EDIUS Proシリーズ」は文字通りプロフェッショナル用に製作された動画編集ソフトとなっています。
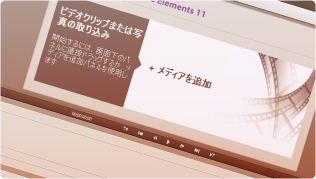

Premiere Elements 11
ここでは「Premiere Elements 11」をアマチュア向けソフト、「Premiere Pro CS6」をプロ向けソフトとして紹介しています。
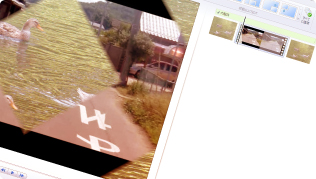
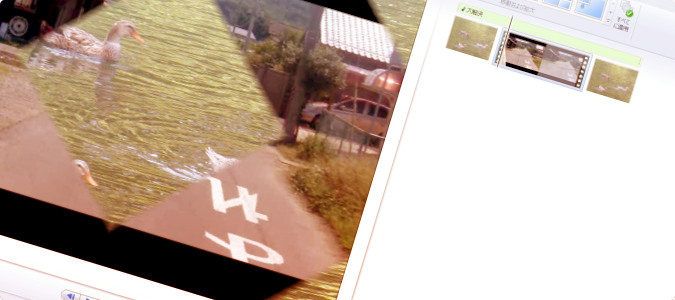
Windows Live ムービーメーカー
マイクロソフト社が開発した動画編集ソフトであり、Windowsのパソコンであれば基本的にデフォルトで入っているソフトとなっています。


動画編集ソフトの歴史
ここでは、「動画編集ソフトの歴史」と題して、動画編集ソフトの成り立ちについて順を追って説明をしていきたいと思います。
映像・動画制作をご検討のお客さま
映像・動画制作の目的は、お客さまによって違います。
お客さま一人一人の目的やお悩みに対して的確で柔軟なご対応ができるのは、
内製化体制で実績を積んできたボーダーレスならでは。
映像・動画に関するご相談は、対応力と制作技術に自信を持つボーダーレスにお任せください。
ご相談や無料お見積りのご依頼は、電話またはメールからお気軽にどうぞ。