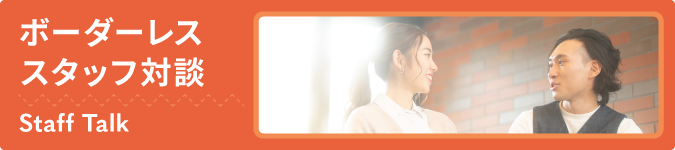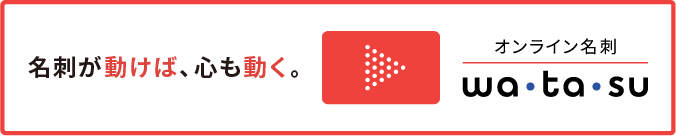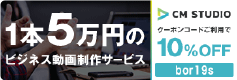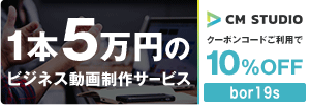Premiere Elements 11の
起動&新規プロジェクト作成
Premiere Elements 11のインストールが終了したら、早速起動をしてみましょう。前回のインストール時にデスクトップにショートカットが作成されています。まずはそれをダブルクリックしましょう。まずは、起動の方法から説明していきます。
- Premiere Elements 11目次
1Premiere Elements 11ショートカットのダブルクリック。
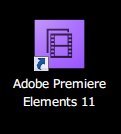
デスクトップにある、Premiere Elements 11のショートカットをダブルクリックします。
2ビデオエディターを選択し、Premiere Elements 11の編集画面を起動します。
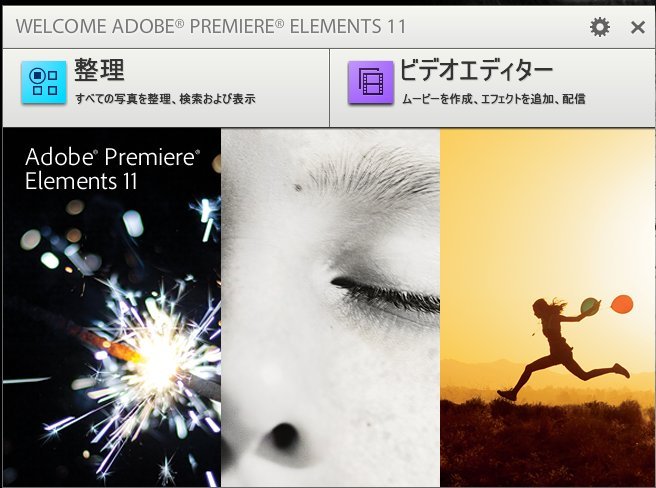
ダブルクリックをすると、上の画面が表示されます。ここでは、ビデオエディターを選択し、クリックしてください。
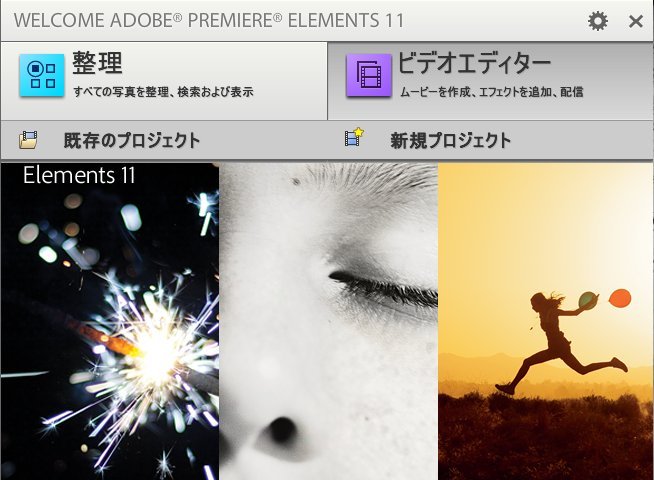
クリックをすると、下に「既存のプロジェクト」と「新規プロジェクト」が表示されます。今回ははじめての起動になるので「新規プロジェクト」をクリックします。
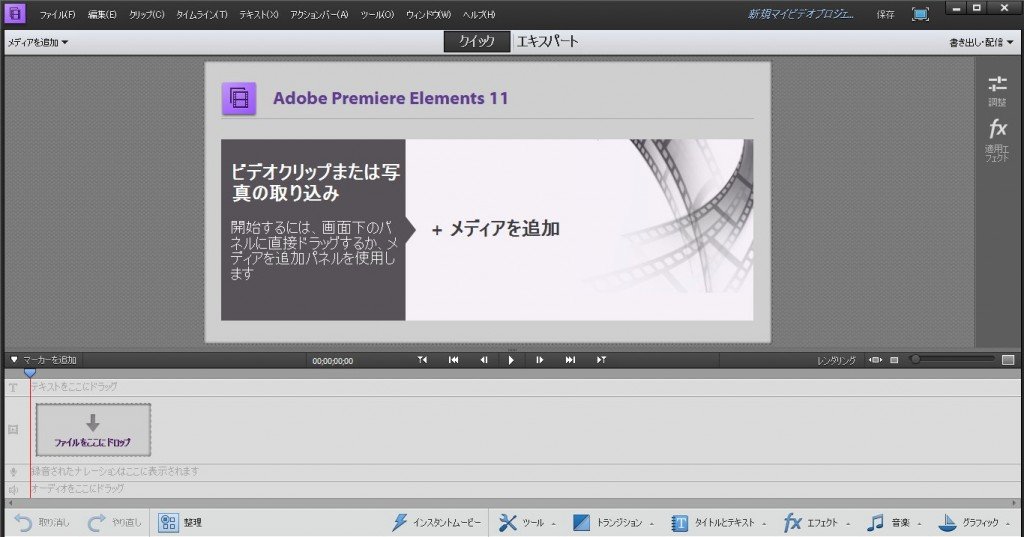
読み込みの後に、スタートアップスクリーンが表示されます。これでPremiere Elements 11の起動ができました。
3新規プロジェクトの作成
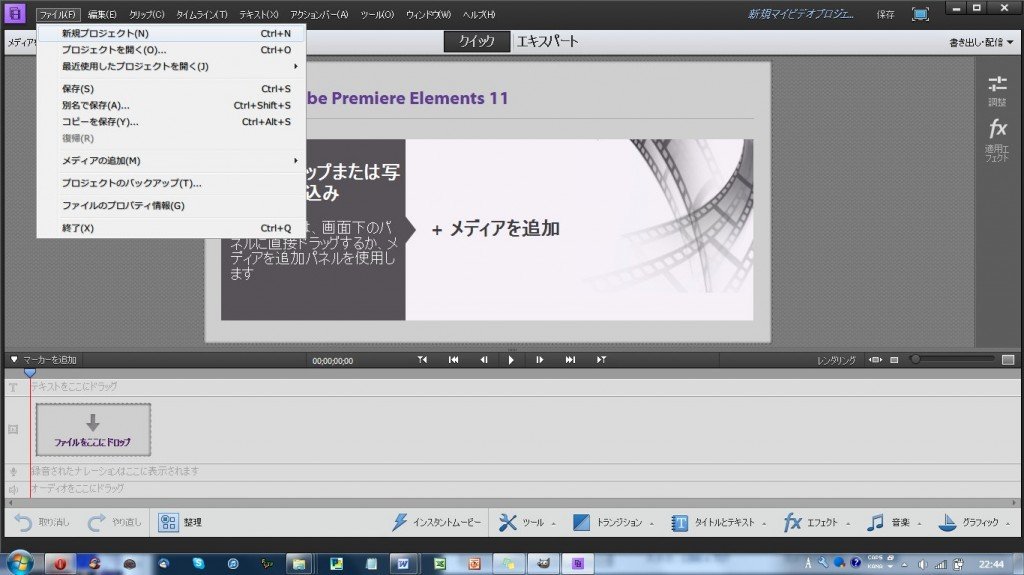
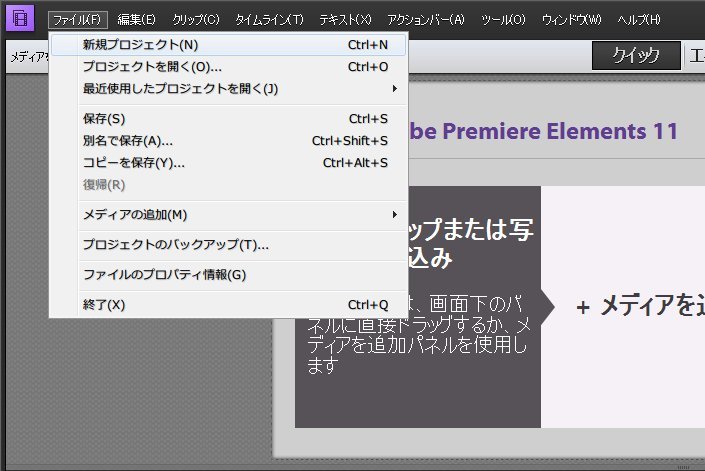
編集画面の「ファイル」→「新規プロジェクト」をクリックします。
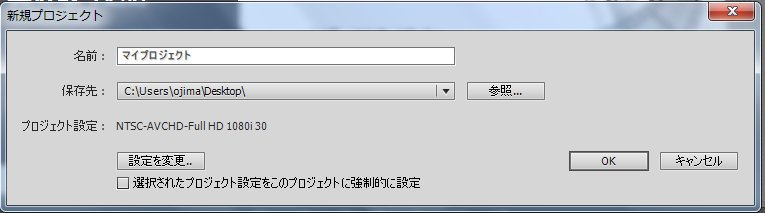
新規プロジェクトのポップアップが表示されるので、「名前」・「保存先」を決めて「OK」をクリックすればプロジェクトが保存されます。
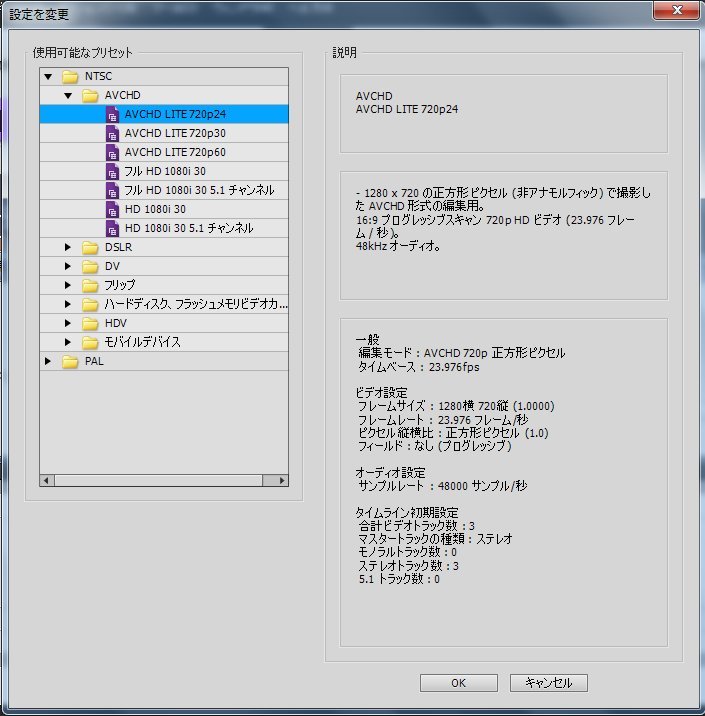
「設定を変更」を選択すれば、任意でプリセットの変更が可能です。これは、簡単にいってしまえばどのようなサイズで動画を製作するのかということになります。当然、大きい画像を想定すればデータは大きくなります。必要に応じて、任意で設定をしてみてください。関連する内容ですが、Premiere Elements 11では動画をタイムラインに配置するとその動画に合わせて設定が変更されることがあります。これを避けるためには「新規プロジェクト」のポップアップに書かれた「選択されたプロジェクト設定をこのプロジェクトに強制的に設定」にチェックを入れましょう。
これで、Premiere Elements 11の起動と新規プロジェクト作成は終了です。次は、プロジェクトの保存方法とプロジェクトの開き方について説明をしていきます。
- Premiere Elements 11目次
-
- Premiere Elements 11の特徴
- Premiere Elements 11のインストール方法
- Premiere Elements 11の起動&新規プロジェクト作成
- Premiere Elements 11のプロジェクトの保存と開き方
- Premiere Elements 11の基本画面
- Premiere Elements 11に画像を取り込む方法
- Premiere Elements 11に映像を取り込む方法
- Premiere Elements 11に音声を取り込む方法
- Premiere Elements 11のタイムラインへの並べ方
- Premiere Elements 11の素材の長さを調整する方法
- Premiere Elements 11の素材サイズの変更方法
- Premiere Elements 11の素材へのエフェクトの追加
- Premiere Elements 11のエフェクトの調整
- Premiere Elements 11の各データの繋ぎ目調整
- Premiere Elements 11テキストの挿入
- Premiere Elements 11テキストの編集
- Premiere Elements 11のインスタントムービー機能
- Premiere Elements 11のムービー保存方法
- Premiere Elements 11のDVDへの保存方法
- Premiere Elements 11のWEBへのアップロード方法
他の動画制作ソフトの使い方
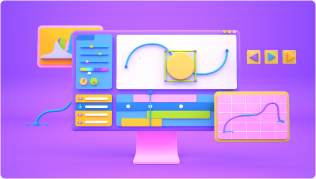
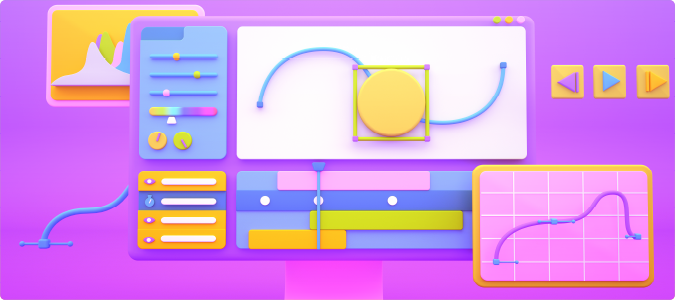
After Effects CS6
映像のデジタル合成やアニメーションなどを行うことが出来るソフトになっており、この分野では代表的なソフトになっています。


EDIUS Neo 3
ここでは「アマチュア向け」として紹介をしていますが、その機能性は非常に高く家庭用としては最高峰と呼び声が高い製品です。
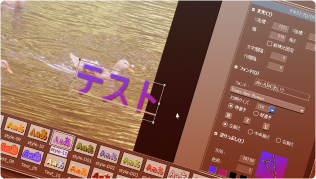

EDIUS Pro 6.5
「EDIUS Proシリーズ」は文字通りプロフェッショナル用に製作された動画編集ソフトとなっています。
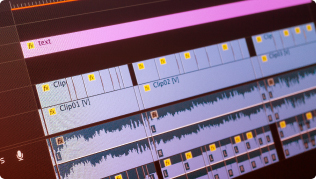

Premiere Pro CS6
ここでは「Premiere Pro CS6」をプロ向けソフト、「Premiere Elements 11」をアマチュア向けソフトとして紹介しています。
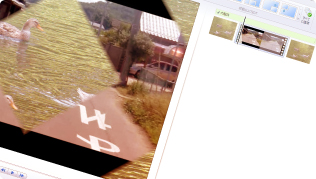
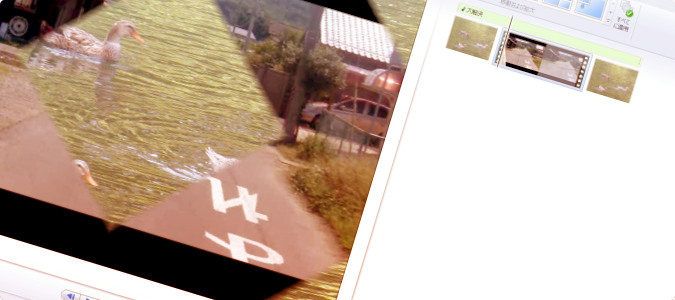
Windows Live ムービーメーカー
マイクロソフト社が開発した動画編集ソフトであり、Windowsのパソコンであれば基本的にデフォルトで入っているソフトとなっています。


動画編集ソフトの歴史
ここでは、「動画編集ソフトの歴史」と題して、動画編集ソフトの成り立ちについて順を追って説明をしていきたいと思います。
映像・動画制作をご検討のお客さま
映像・動画制作の目的は、お客さまによって違います。
お客さま一人一人の目的やお悩みに対して的確で柔軟なご対応ができるのは、
内製化体制で実績を積んできたボーダーレスならでは。
映像・動画に関するご相談は、対応力と制作技術に自信を持つボーダーレスにお任せください。
ご相談や無料お見積りのご依頼は、電話またはメールからお気軽にどうぞ。