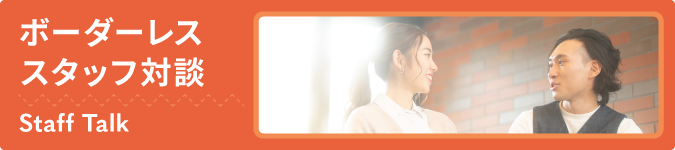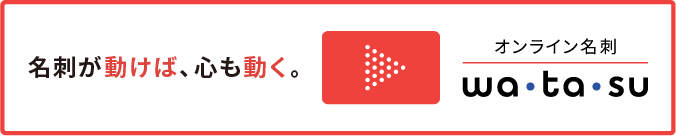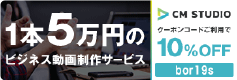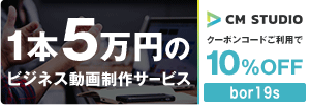Premiere Elements 11の
インスタントムービー機能
前回までPremiere Elements 11で動画制作を行うためのテクニックを紹介してきました。動画制作初心者の方には少し難しかったかもしれません。そんな方のためにPremiere Elements 11には「インスタントムービー」という機能が備わっています。この機能は動画をほぼ自動で製作してくれるパワフルな機能です。時間がない方や動画初心者の方はぜひ、こちらの機能を使ってみてください。
- Premiere Elements 11目次
1インスタントムービーアイコンを選択する

アクションバーにあるインスタントムービーをクリックしてください。
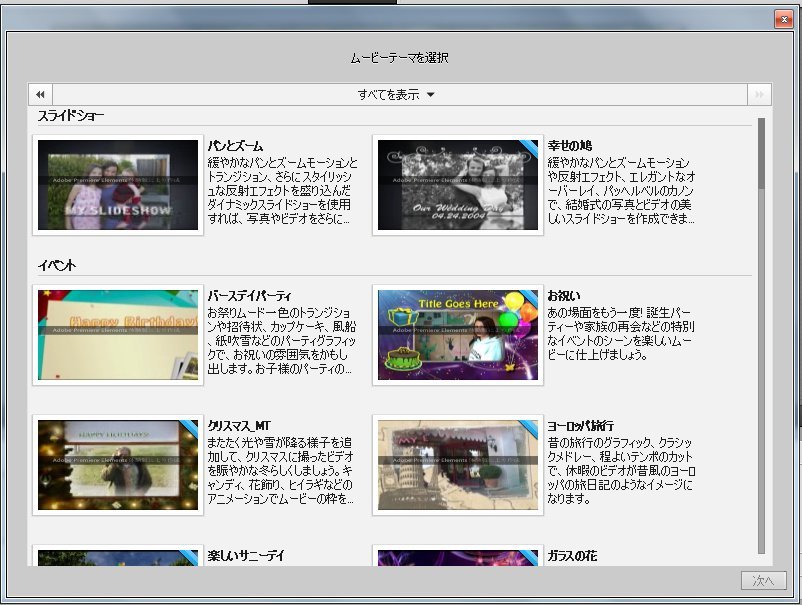
「ムービーテーマを選択」のパネルが表示されます。この中から自分にあったテーマを選んでみてください。結婚式やクリスマスなど各イベントに対応したテーマが複数揃えられています。今回は「バースディパーティ」を選択したいと思います。テーマを決めたら右下の「次へ」を押してください。
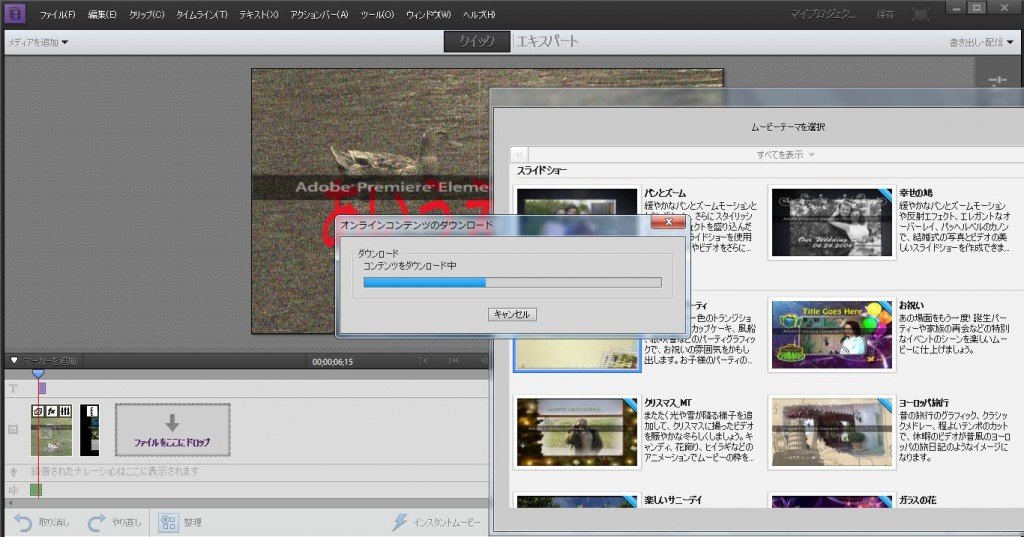
初回はテーマのダウンロードが開始されます。ダウンロードが終了するまで待ちましょう。
2テーマの編集
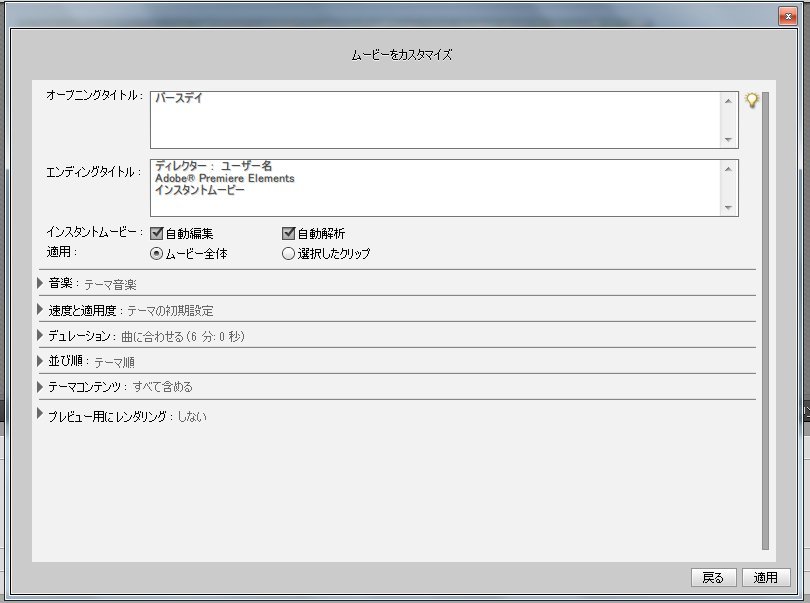
ダウンロードが終了すると、「ムービーをカスタマイズ」のパネルが表示されます。
オープニングタイトル>
動画の表示されるタイトルを設定できます。綺麗に表示をさせたい場合は、1行でタイトルを書ききるのがいいと思います。
エンディングタイトル>
動画の最後に表示されるタイトルです。映画などのエンドクレジットになります。
インスタントムービー>
自動編集をチェックしておけば、自動的にタイムラインに並んでいる画像や動画のトリミングをしてくれます。非常に便利な機能なのでチェックをしておきましょう。
適用>
インスタントムービーの適用範囲の決定になります。全体にも一部だけにも反映をさせることができます。今回は全体に反映をさせています。音楽>
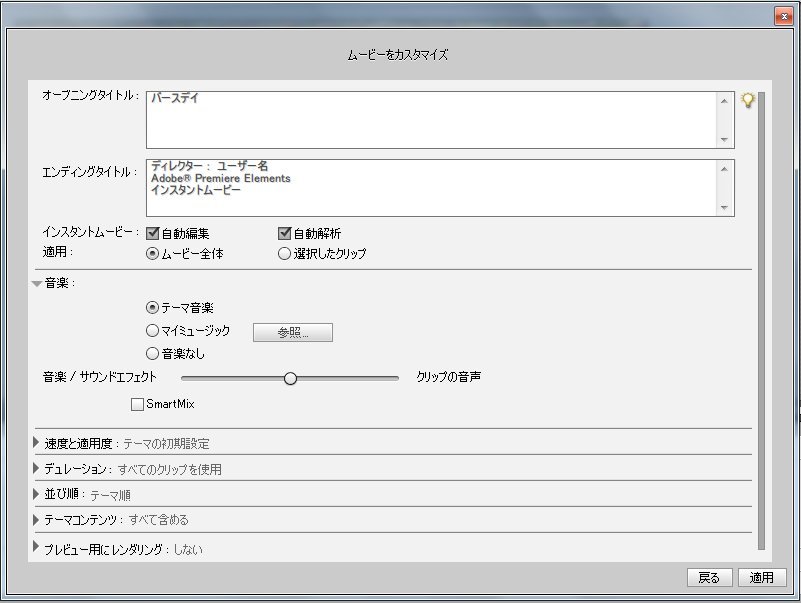
「▶音楽」をクリックすると下にスライドして項目が増えます。テーマ音楽は自動で選択されたテーマにあった音楽です。自分で音楽を選びたい場合はマイミュージックから選択することができます。
速度と適用度>
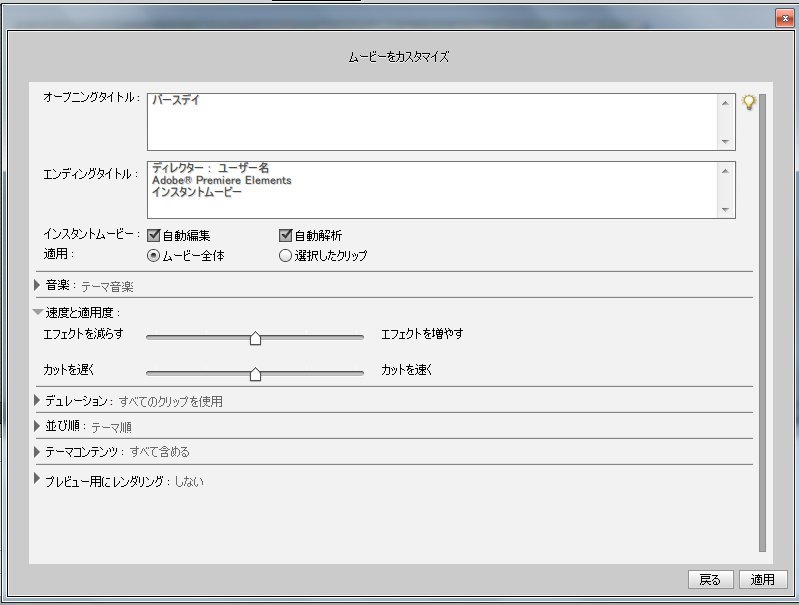
「▶速度と適用度」をクリックすると下にスライドして項目が増えます。カットの速度とエフェクトの量を制御できます。好みに合わせて調整をしましょう。
デュレーション>
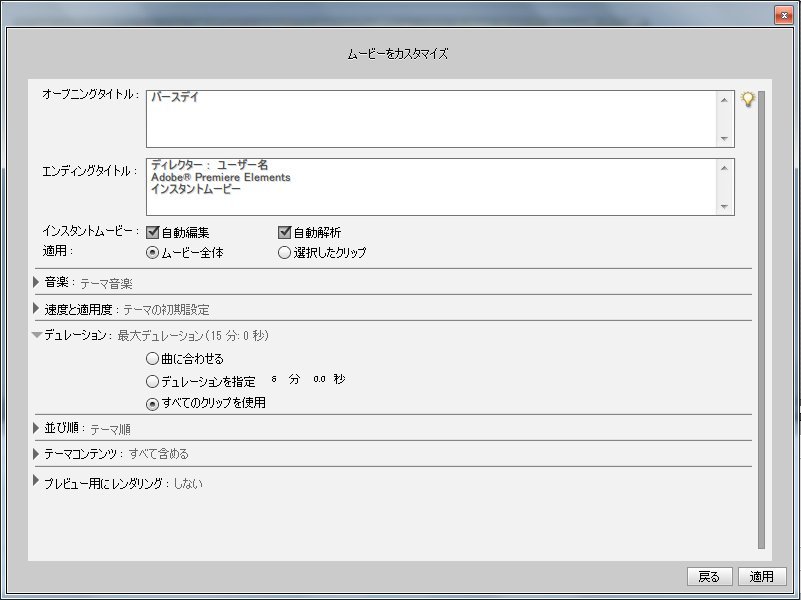
「▶デュレーション」をクリックすると下にスライドして項目が増えます。動画の長さをここで調整することができます。注意としては、テーマ音楽より長くデュレーションを設定すると音楽がループされます。
テーマコンテンツ>
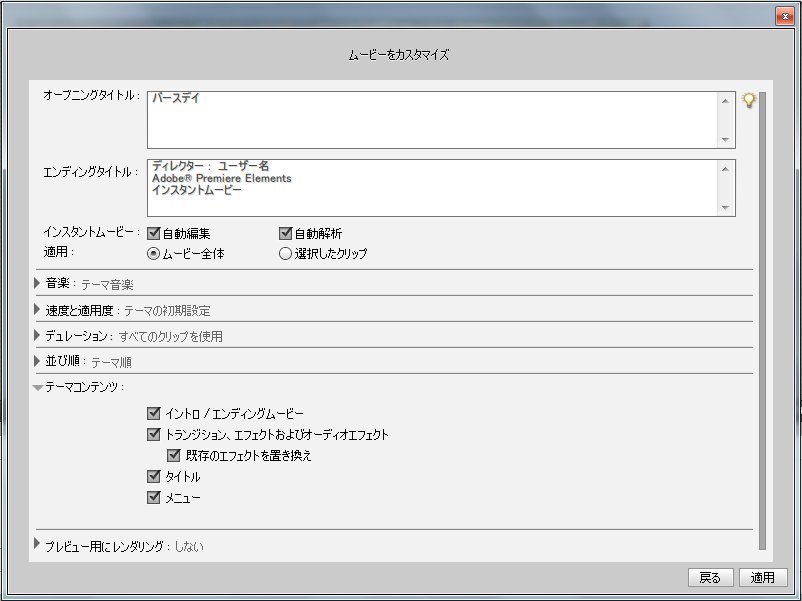
「▶テーマコンテンツ」をクリックすると下にスライドして項目が増えます。最終的なムービーで使用するテーマコンテンツをここで指定します。すでに動画編集にエフェクトを加えている場合などそのエフェクトをカットするかなどを指定します。
プレビュー用にレンダリング>
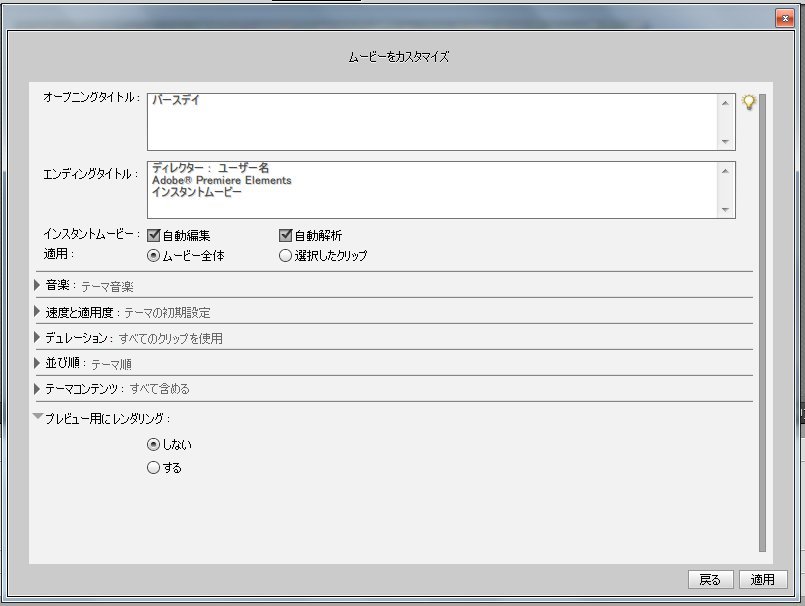
「▶プレビュー用にレンダリング」をクリックすると下にスライドして項目が増えます。レンダリングを行うかの項目になります。行うと再生される動画のフレームレートが改善されます。
ここでの編集作業が終わったら、右下の「適用」をクリックしてください。
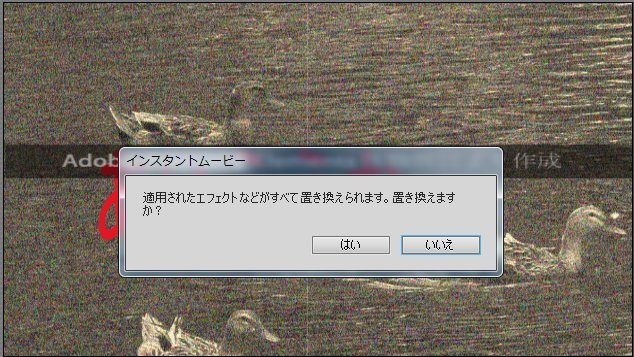
エフェクトを追加しており、テーマコンテンツで「既存のエフェクトの置き換え」を選択している場合には注意のためのポップアップが表示されます。
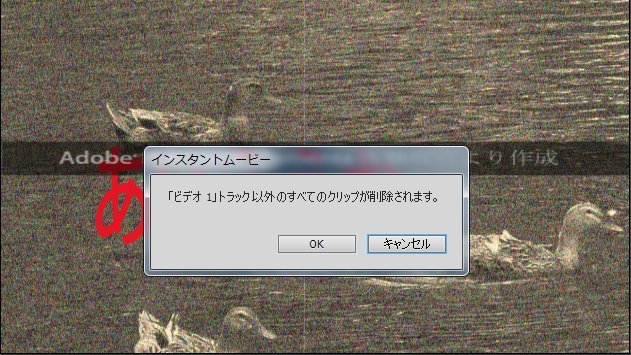
クリップの削除に関しての注意ポップアップが表示されます。
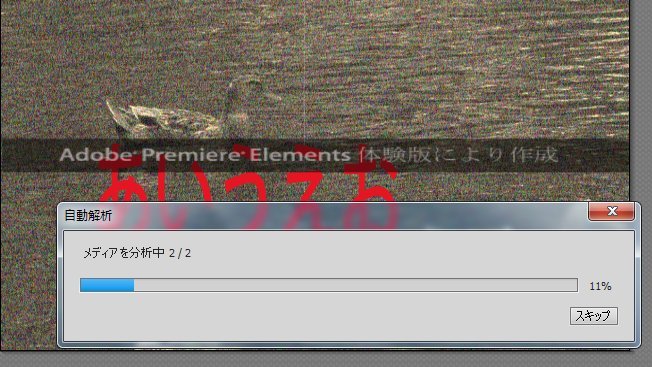
動画を構成するための、自動解析がはじまります。終了まで待ちましょう。
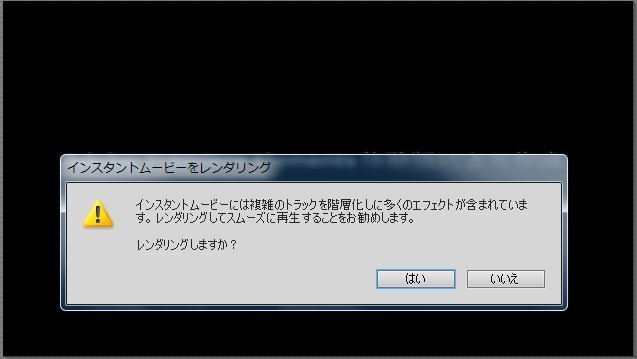
レンダリングの勧めるポップアップが表示されます。スムーズに再生をしたい場合はレンダリングを行いましょう。

レンダリングが開始されると表示されます。終了まで待機しましょう。

これが「バースディパーティ」が反映された動画の一部になります。通常、上の画像の部分を製作するだけで非常に時間がかかりますが、インスタントムービーでは非常に手軽にプロのような演出が可能になっています。まだ、動画製作に慣れていない方や時間がない方にはぴったりの機能になっています。当然、インスタントムービーで製作された動画の編集も可能です。テキストの挿入など状況に合わせて行なってみてください。
次は、完成した動画の保存方法について説明していきたいと思います。
- Premiere Elements 11目次
-
- Premiere Elements 11の特徴
- Premiere Elements 11のインストール方法
- Premiere Elements 11の起動&新規プロジェクト作成
- Premiere Elements 11のプロジェクトの保存と開き方
- Premiere Elements 11の基本画面
- Premiere Elements 11に画像を取り込む方法
- Premiere Elements 11に映像を取り込む方法
- Premiere Elements 11に音声を取り込む方法
- Premiere Elements 11のタイムラインへの並べ方
- Premiere Elements 11の素材の長さを調整する方法
- Premiere Elements 11の素材サイズの変更方法
- Premiere Elements 11の素材へのエフェクトの追加
- Premiere Elements 11のエフェクトの調整
- Premiere Elements 11の各データの繋ぎ目調整
- Premiere Elements 11テキストの挿入
- Premiere Elements 11テキストの編集
- Premiere Elements 11のインスタントムービー機能
- Premiere Elements 11のムービー保存方法
- Premiere Elements 11のDVDへの保存方法
- Premiere Elements 11のWEBへのアップロード方法
他の動画制作ソフトの使い方
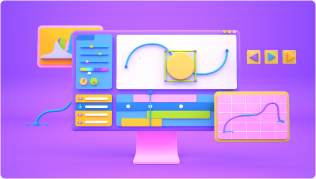
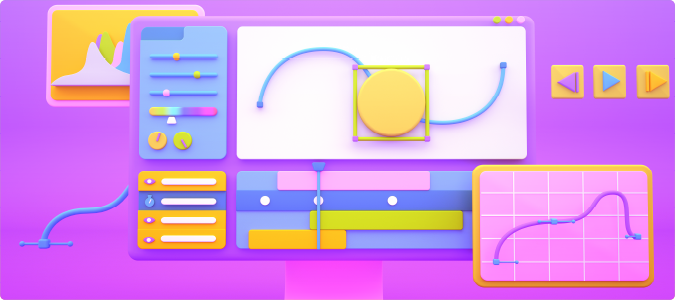
After Effects CS6
映像のデジタル合成やアニメーションなどを行うことが出来るソフトになっており、この分野では代表的なソフトになっています。


EDIUS Neo 3
ここでは「アマチュア向け」として紹介をしていますが、その機能性は非常に高く家庭用としては最高峰と呼び声が高い製品です。
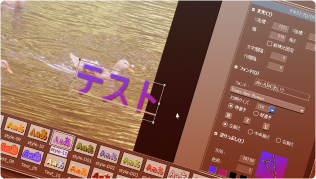

EDIUS Pro 6.5
「EDIUS Proシリーズ」は文字通りプロフェッショナル用に製作された動画編集ソフトとなっています。
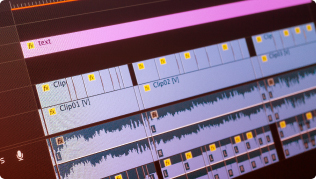

Premiere Pro CS6
ここでは「Premiere Pro CS6」をプロ向けソフト、「Premiere Elements 11」をアマチュア向けソフトとして紹介しています。
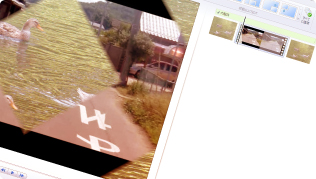
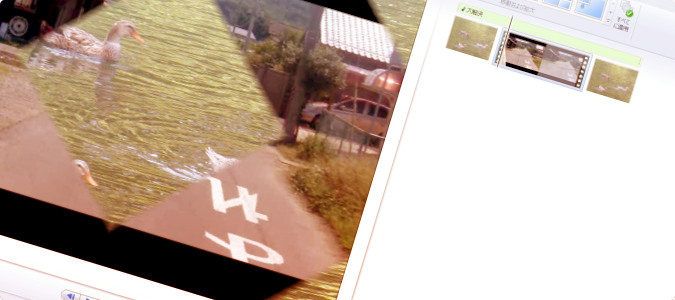
Windows Live ムービーメーカー
マイクロソフト社が開発した動画編集ソフトであり、Windowsのパソコンであれば基本的にデフォルトで入っているソフトとなっています。


動画編集ソフトの歴史
ここでは、「動画編集ソフトの歴史」と題して、動画編集ソフトの成り立ちについて順を追って説明をしていきたいと思います。
映像・動画制作をご検討のお客さま
映像・動画制作の目的は、お客さまによって違います。
お客さま一人一人の目的やお悩みに対して的確で柔軟なご対応ができるのは、
内製化体制で実績を積んできたボーダーレスならでは。
映像・動画に関するご相談は、対応力と制作技術に自信を持つボーダーレスにお任せください。
ご相談や無料お見積りのご依頼は、電話またはメールからお気軽にどうぞ。