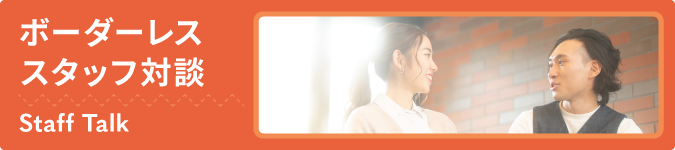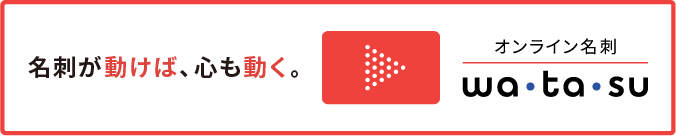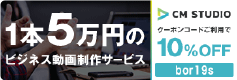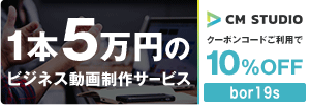Premiere Elements 11の
タイムラインへの並べ方
一つ前までの説明で、Premiere Elements 11に各動画素材を取り込む方法を説明してきました。ここからは具体的に動画を製作する作業について説明をしていきます。 そもそもタイムラインとは、視覚的に動画の「繋がり」を見るためのものです。大雑把な言い方をしてしまえばタイムラインに各素材を並べてしまえば繋がりをもった「動画」となります。 実際は、各素材の繋がりやテキストなどを挿入することでちゃんとした動画になるのですがタイムラインに素材を並べることが動画製作の基本となります。
- Premiere Elements 11目次
1タイムラインの確認

【Premiere Elements 11の基本画面の説明】で触れましたが、上の画像がタイムラインになります。ここで表示しているタイムラインは、Premiere Elements 11のクイックモードのものになります。今回はPremiere Elements 11を「アマチュア向け動画製作ソフト」として説明しているので基本的にはクイックモードでの説明を行います。このタイムラインはPremiere Elements 11独自のものではなく、動画製作ソフトと呼ばれるものにはほとんど組み込まれています。
タイムラインは上から、「テキスト」・「映像/写真」・「ナレーション」・「オーディオ」と分かれています。そのため、複数の素材を同時に再生することができます。つまりニュースのように映像を流しながらBGMを流し、ナレーションを入れ、字幕を出すことが可能です。
2タイムラインに各素材を取り込む方法
タイムラインに素材を組み込む方法は、【Premiere Elements 11画像ソース取り込み】、【Premiere Elements 11映像ソース取り込み】、【Premiere Elements 11音声ソース取り込み】で説明をしています。そちらを参照してください。
3素材の移動を行う
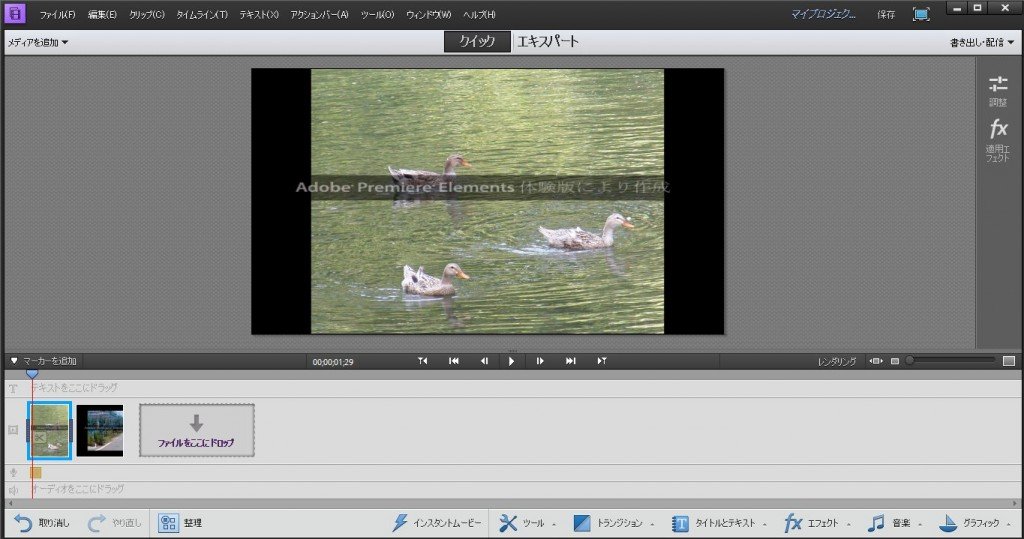

上の画像では、「鳥の画像」→「道路の映像」という順番でタイムラインに表示されています。この順番を入れ替えてみましょう。

タイムラインに並んでいる「鳥の画像」をドラッグします。「鳥の画像」をドラッグしながら、「道路の映像」の後まで持っていきます。すると上の画像のように「道路の映像」の後に「緑色の線」が出てきます。この緑の線が出てきたらドロップをします。

移動が完了したのが上の画像になります。順番が「道路の映像」→「鳥の画像」に切り替わりました。このように簡単にタイムラインに並んだ各素材の並び替えができます。効率よく動画製作するテクニックとして、まずは使う素材をタイムラインに並べてしまうことが挙げられます。その中で入れ替えをしながら自分のイメージを固めて行く作業は視覚的に見ることができるのでオススメです。
4音声素材を移動する
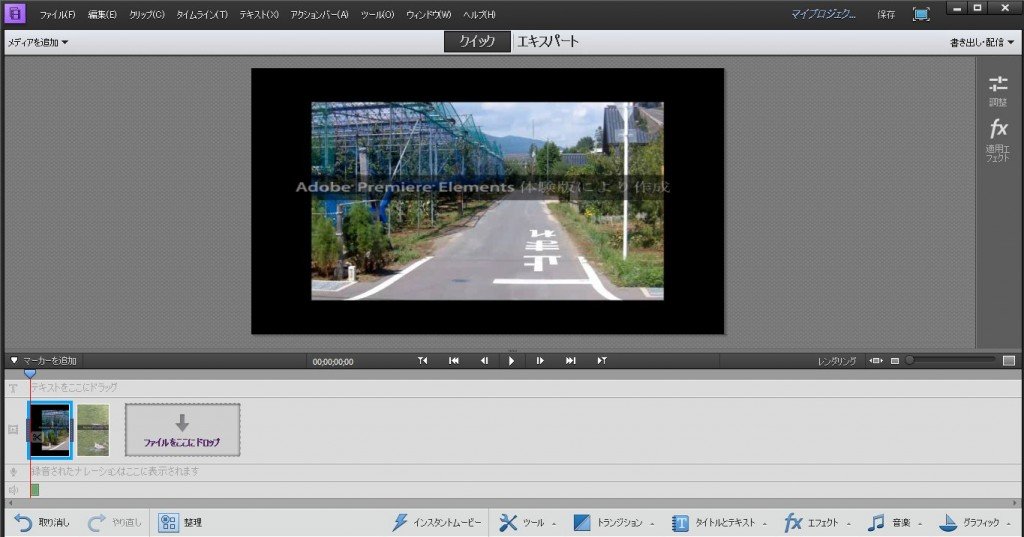

音声素材も画像や映像と同じく、簡単に移動ができます。また、音声の場合は「ナレーション」と「オーディオ」の2種があります。この2種間での移動も簡単に行うことができます。上の画像では「オーディオ」に音声素材がありますが、これを移動してみたいと思います。

移動の仕方は画像や映像とまったく同じです。ドラッグをして、移動をしたい場所でドロップをすれば終了です。

上の画像が、音声データが「オーディオ」から「ナレーション」に移動をした様子です。
このようにPremiere Elements 11では簡単にタイムライン上で各素材の移動が行えます。しかし複数の素材を簡単に並べられるためにちょっとした問題に遭遇する可能性があります。それが、「音声の重複」です。画像と音声の場合は、画像に音がないので問題はありません。ただし、映像と音声の場合は音がかぶってしまう場合があります。例えば運動会の映像に音声を組み込む場合に、運動会の声援などが邪魔になる場合があるということです。ここでは、不要な音の削除の方法も説明しておきます。
5映像素材の音声削除

タイムライン上の映像素材をクリックしてください。
5映像素材の音声削除
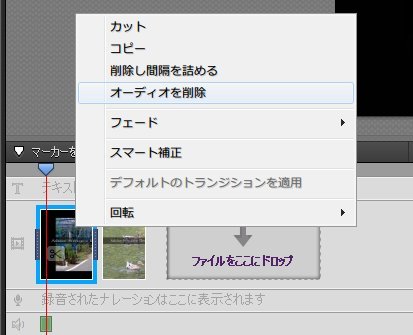
クリックをした後に、右クリックを押すとポップアップが表示されます。その中から「オーディオを削除」を選択します。そうすれば簡単に映像音声の削除を行うことができます。映像の音声が不要な場合は、このように削除をしてみてください。
次は、Premiere Elements 11に取り込んだ各素材の長さを調整する方法を説明していきたいと思います。
- Premiere Elements 11目次
-
- Premiere Elements 11の特徴
- Premiere Elements 11のインストール方法
- Premiere Elements 11の起動&新規プロジェクト作成
- Premiere Elements 11のプロジェクトの保存と開き方
- Premiere Elements 11の基本画面
- Premiere Elements 11に画像を取り込む方法
- Premiere Elements 11に映像を取り込む方法
- Premiere Elements 11に音声を取り込む方法
- Premiere Elements 11のタイムラインへの並べ方
- Premiere Elements 11の素材の長さを調整する方法
- Premiere Elements 11の素材サイズの変更方法
- Premiere Elements 11の素材へのエフェクトの追加
- Premiere Elements 11のエフェクトの調整
- Premiere Elements 11の各データの繋ぎ目調整
- Premiere Elements 11テキストの挿入
- Premiere Elements 11テキストの編集
- Premiere Elements 11のインスタントムービー機能
- Premiere Elements 11のムービー保存方法
- Premiere Elements 11のDVDへの保存方法
- Premiere Elements 11のWEBへのアップロード方法
他の動画制作ソフトの使い方
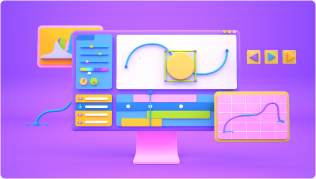
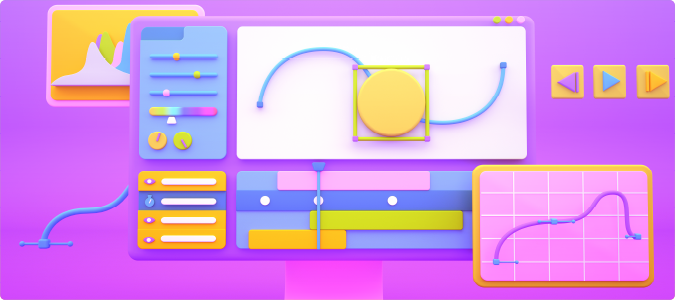
After Effects CS6
映像のデジタル合成やアニメーションなどを行うことが出来るソフトになっており、この分野では代表的なソフトになっています。


EDIUS Neo 3
ここでは「アマチュア向け」として紹介をしていますが、その機能性は非常に高く家庭用としては最高峰と呼び声が高い製品です。
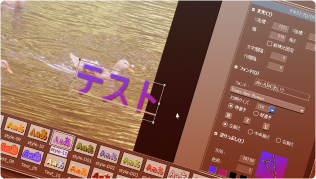

EDIUS Pro 6.5
「EDIUS Proシリーズ」は文字通りプロフェッショナル用に製作された動画編集ソフトとなっています。
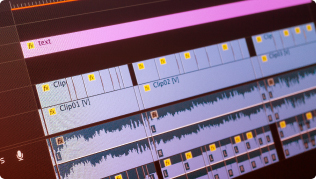

Premiere Pro CS6
ここでは「Premiere Pro CS6」をプロ向けソフト、「Premiere Elements 11」をアマチュア向けソフトとして紹介しています。
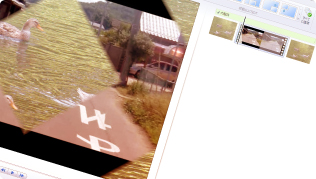
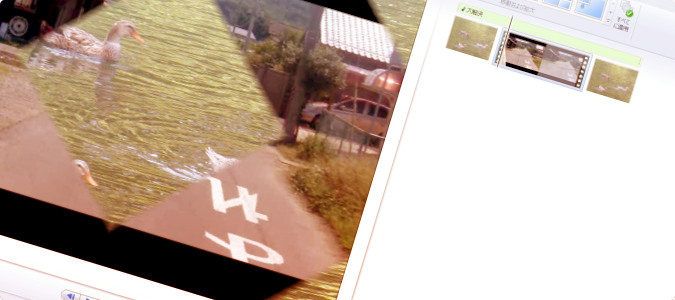
Windows Live ムービーメーカー
マイクロソフト社が開発した動画編集ソフトであり、Windowsのパソコンであれば基本的にデフォルトで入っているソフトとなっています。


動画編集ソフトの歴史
ここでは、「動画編集ソフトの歴史」と題して、動画編集ソフトの成り立ちについて順を追って説明をしていきたいと思います。
映像・動画制作をご検討のお客さま
映像・動画制作の目的は、お客さまによって違います。
お客さま一人一人の目的やお悩みに対して的確で柔軟なご対応ができるのは、
内製化体制で実績を積んできたボーダーレスならでは。
映像・動画に関するご相談は、対応力と制作技術に自信を持つボーダーレスにお任せください。
ご相談や無料お見積りのご依頼は、電話またはメールからお気軽にどうぞ。